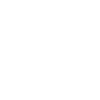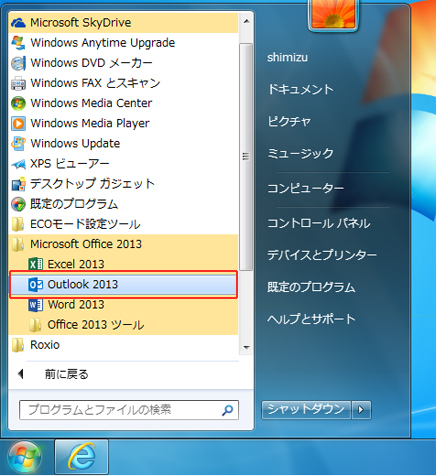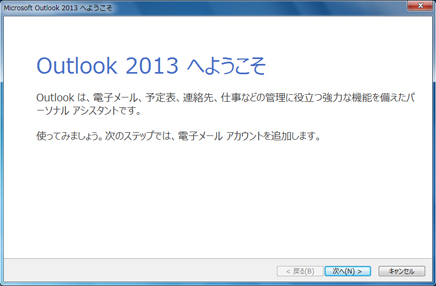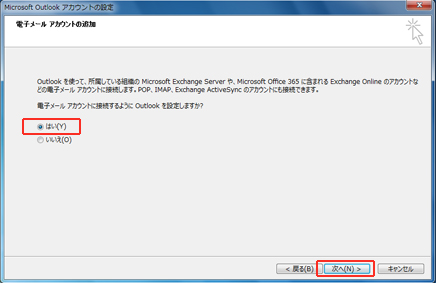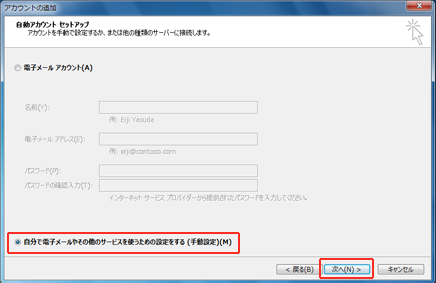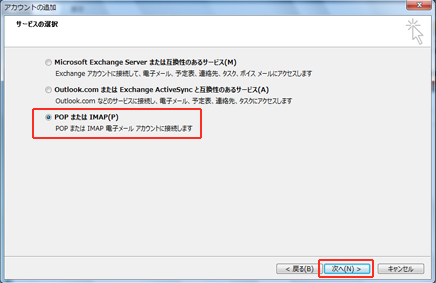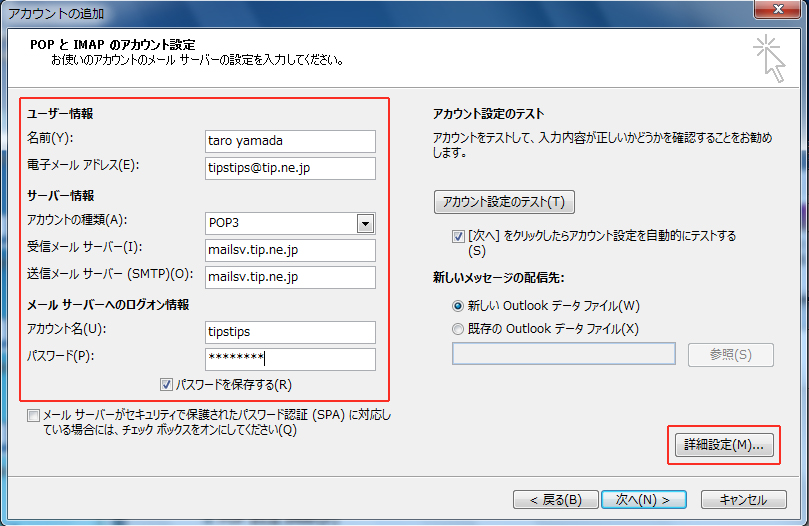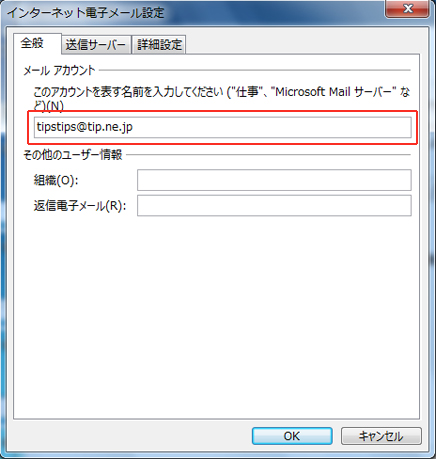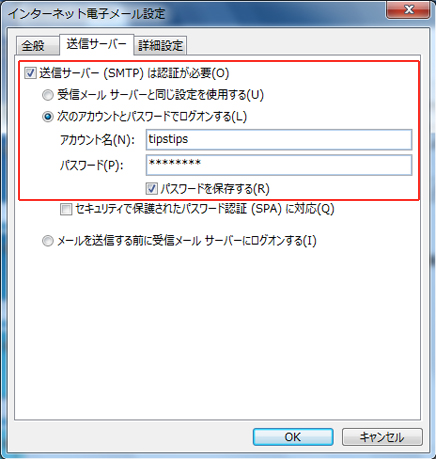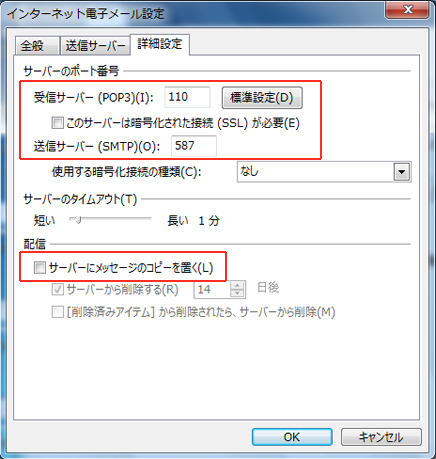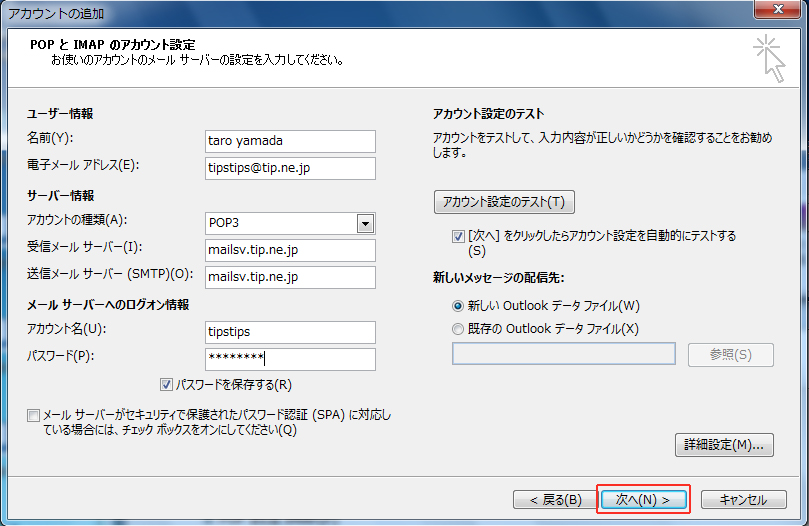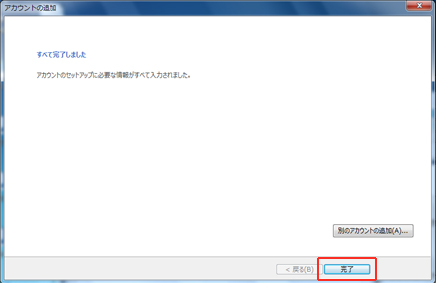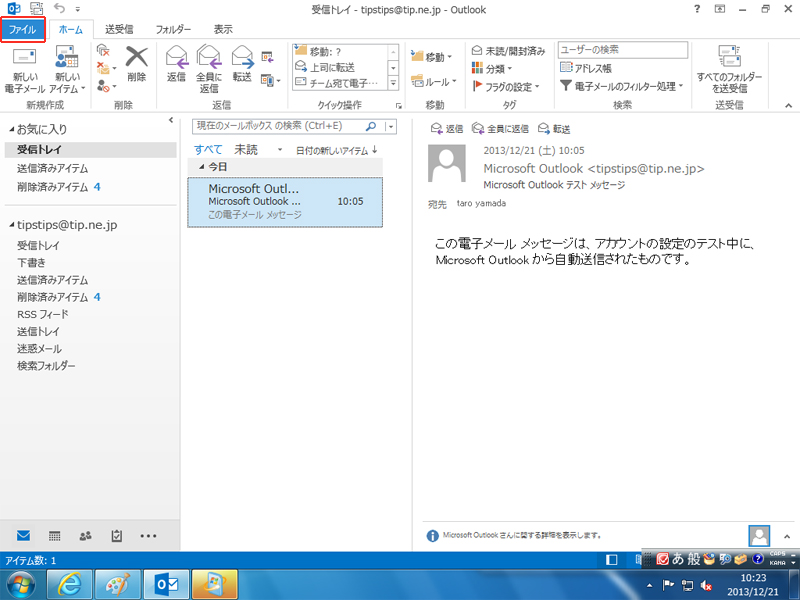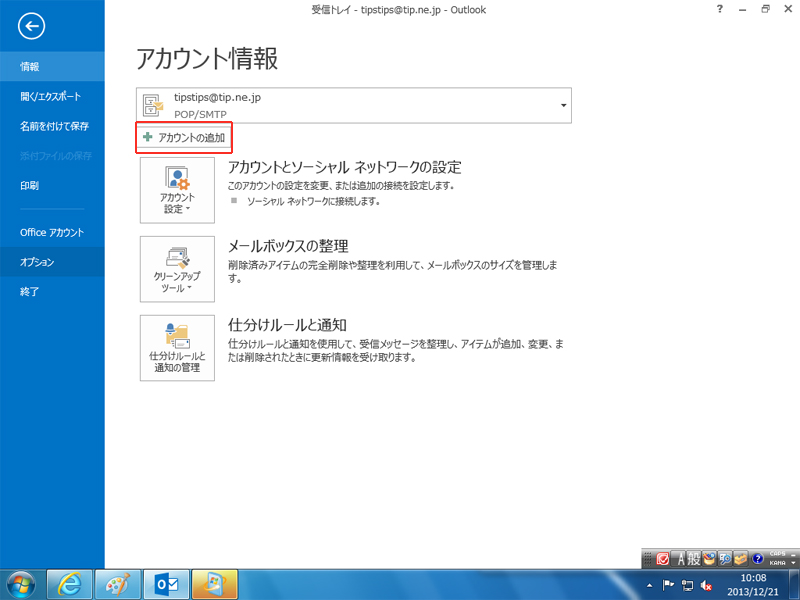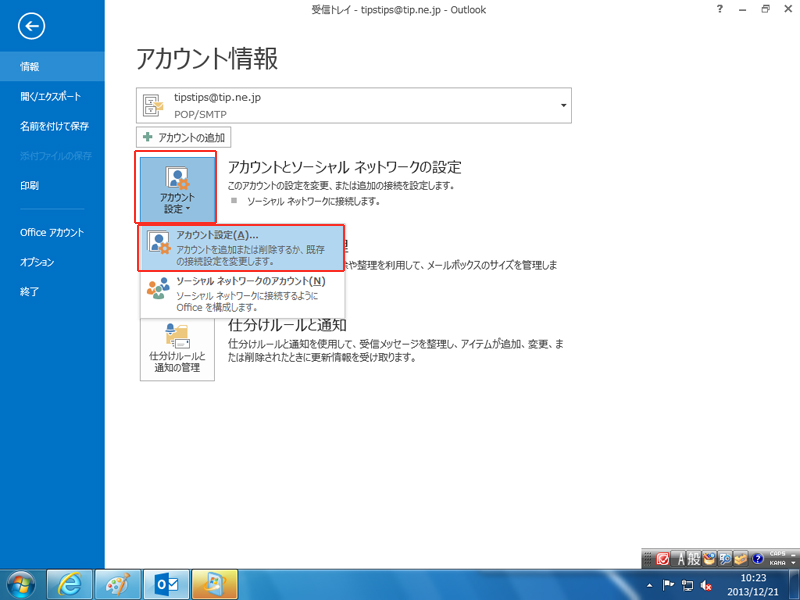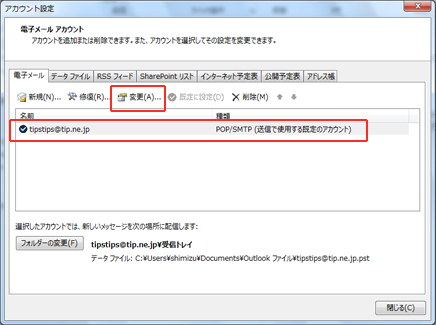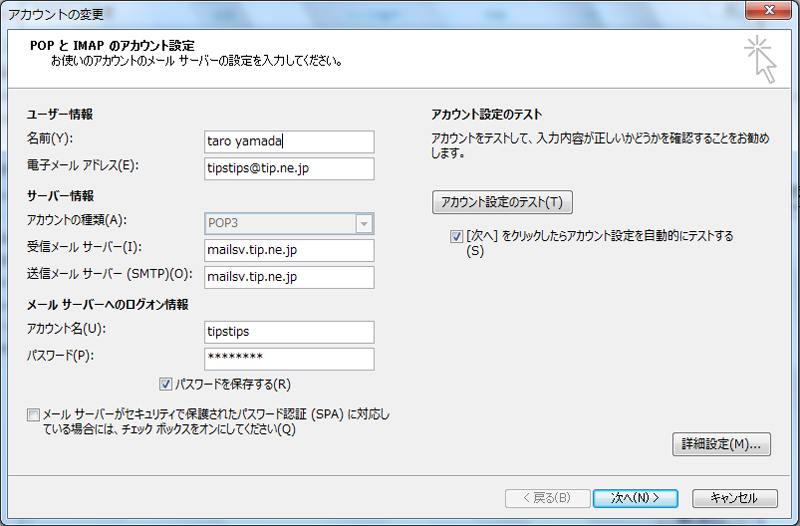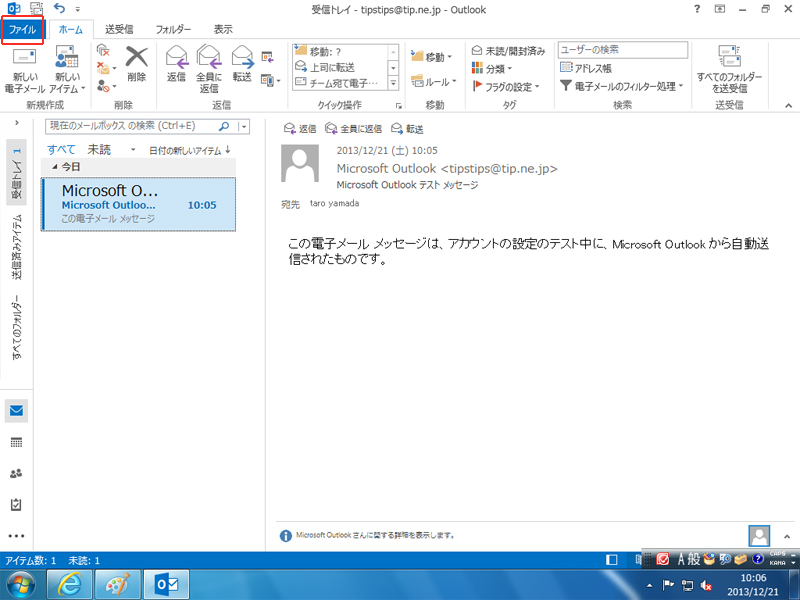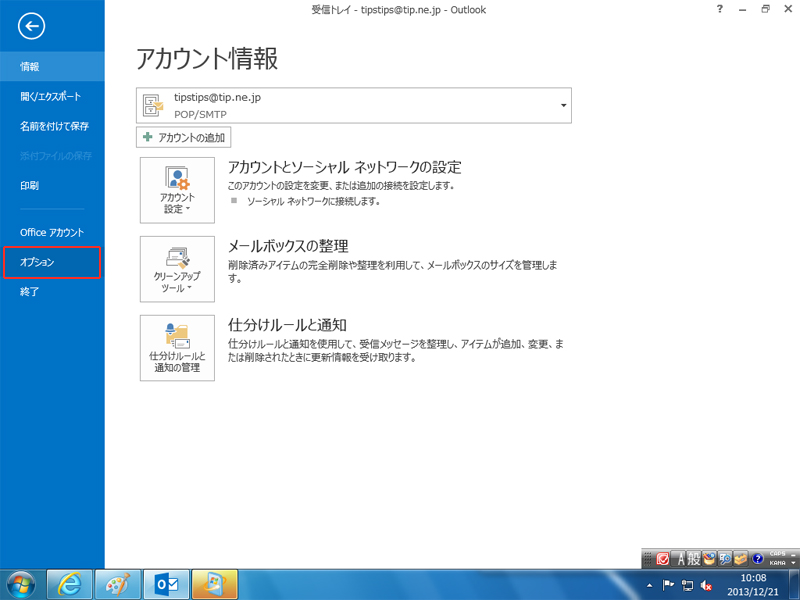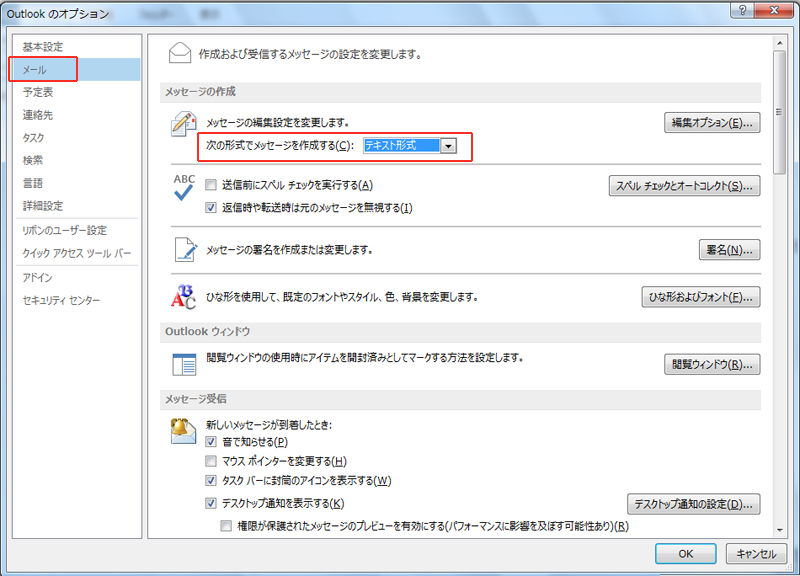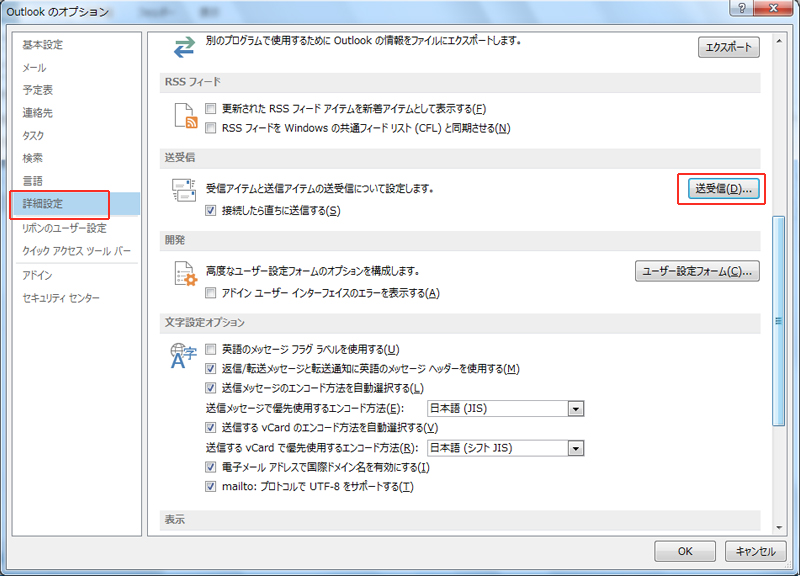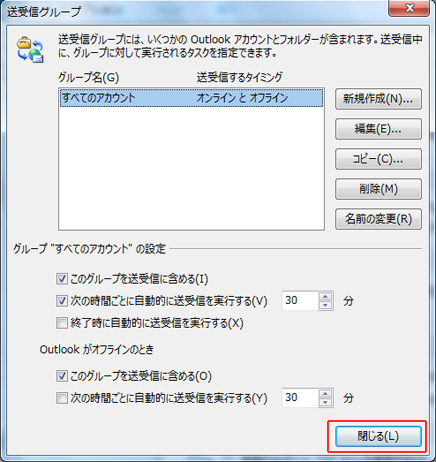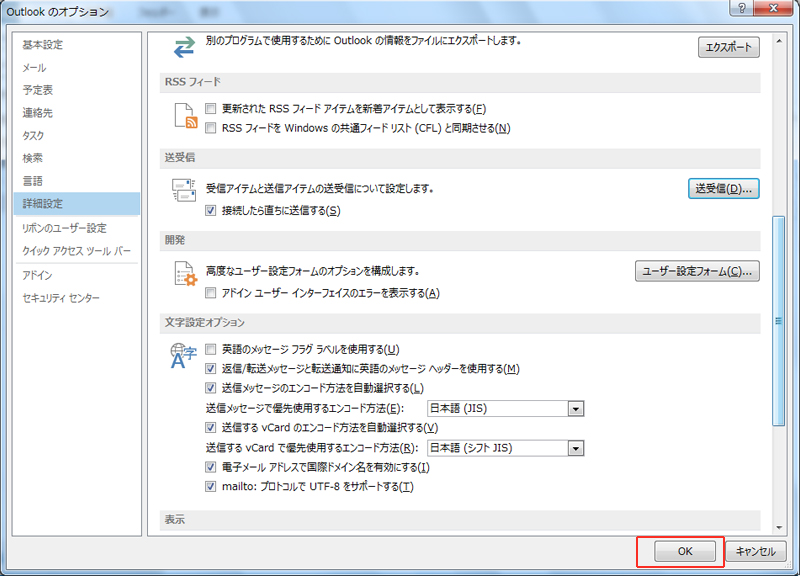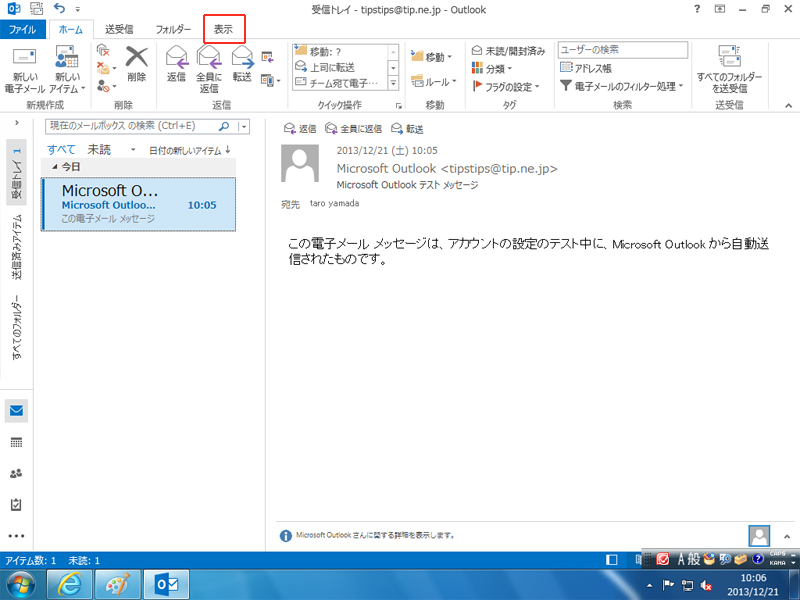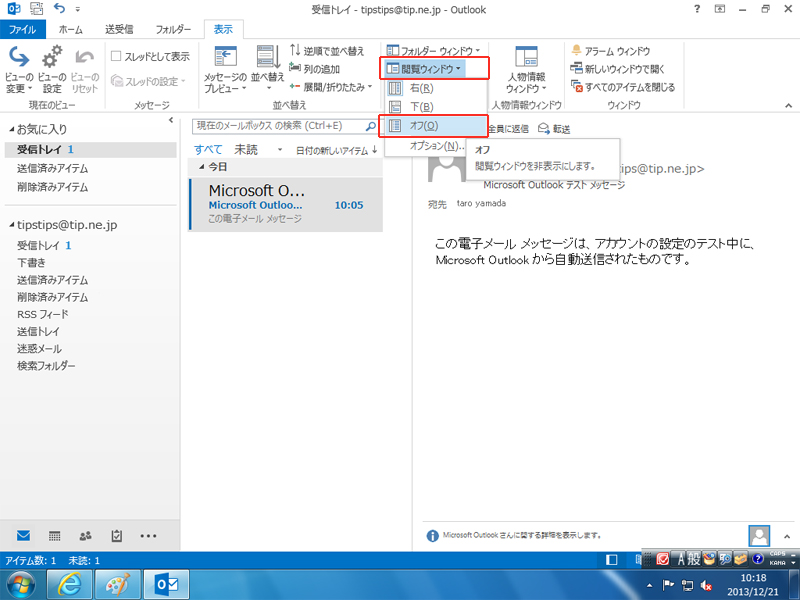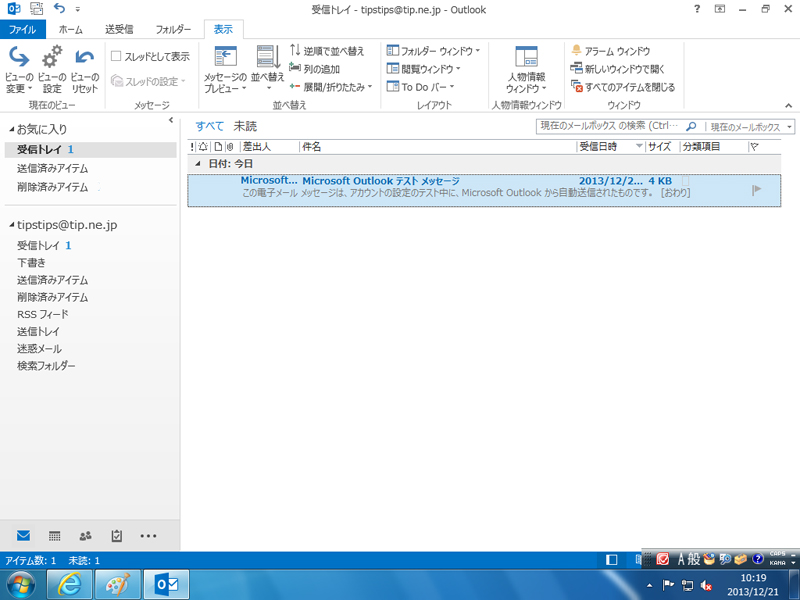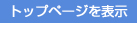Outlook2013でのメールの設定
メールソフトの設定に必要な情報は、以下のとおりです。
| 電子メールアドレス | xxxxxxxx@tip.ne.jp | 登録用紙4番 |
| アカウント | xxxxxxxx | 登録用紙11番 |
| パスワード | ******** | 登録用紙12番 |
| 受信メールサーバー(POP3) | mailsv.tip.ne.jp等 | 登録用紙3番 |
| 送信メールサーバー(SMTP) | mailsv.tip.ne.jp等 | 登録用紙3番 |
| サブミッションポート番号 | 587 | 登録用紙3番 |
※登録用紙=最初にご契約いただいた時にお客様にお渡ししている、黄色いご契約用紙
※メールの追加等でご契約いただいた場合の登録用紙は、上の表の登録用紙の番号とは異なる箇所に記載されている場合がございます。
新規アカウントの設定
Outlook2013を起動
「スタートボタン」から「すべてのプログラムを表示」して、「Outlook2013」のボタンをクリックして起動します。
「Outlook 2013へようこそ」の画面が表示された場合は、以下の手順で設定します。
※この画面が表示されなかった場合は下の「メールの設定を追加する」から設定してください。
「次へ」をクリックします。
「電子メール アカウントの追加」画面が表示されます。
自動アカウント セットアップ
「自動アカウント セットアップ」画面が表示されます。
「自分で電子メールやその他のサービスを使うための設定をする(手動設定)」を選択して、「次へ」をクリックします。
「サービスの選択」画面が表示されます。
「POP または IMAP」を選択して、「次へ」をクリックします。
メールアカウントの情報を登録する
「POP と IMAP のアカウント設定」の画面で、以下のように設定します。
【ユーザー情報】
- 「名前」=任意(メールを送信した場合、送信先にこの名前が表示されます)
- 「電子メールアドレス」=お客様のメールアドレスを入力
(登録用紙4番)
例:tipstips@tip.ne.jp
【サーバー情報】
- 「アカウントの種類」=POP3
- 「受信メールサーバー」=お客様の受信メールサーバー
(登録用紙3番)
例:mailsv.tip.ne.jp - 「送信メールサーバー」=お客様の受信メールサーバー
(登録用紙3番)
例:mailsv.tip.ne.jp
【メールサーバーへのログオン情報】
- 「アカウント名」=お客様のメールアカウント
(登録用紙11番) - 「パスワード」=お客様のメールパスワード
(登録用紙12番) - 「パスワードを保存する」=チェックをつける
「詳細設定」ボタンをクリックします。
「インターネット電子メール設定」画面が表示されるので、「全般」タブを開きます。
- 「メールアカウント」=任意
「送信サーバー」タブをクリックして表示します。
- 「次のアカウントとパスワードでログオンする」=オン
- 「アカウント名」=お客様のメールアカウント
(登録用紙11番) - 「パスワード」=お客様のメールパスワード
(登録用紙12番)
「詳細」タブをクリックして表示します。
【サーバーのポート番号】
- 「受信サーバー」=110
- 「送信サーバー」=587
【配信】
- 「サーバーにメッセージのコピーを置く」=任意
※チェックを付けるとサーバーにメッセージのコピーがたまっていくため、場合によっては容量オーバーとなって受信不可能となる事があります。必要なければオフにすると安心です。
設定が終わったら「OK」をクリックして画面を閉じます。
「POP と IMAP のアカウント設定」の画面に戻ります。
「次へ」を選択します。
「テストアカウント設定」ウィンドウが表示されます。
テストが完了したら「閉じる」ボタンをクリックします。
「すべて完了しました」の画面が表示されます。
メールの設定を追加する
「ファイル」メニューをクリックします。
「アカウント情報」ウィンドウが表示されます。
「アカウントの追加」ボタンをクリックすると、「自動アカウント セットアップ」画面になりますので、こちらから登録を追加してください。
すでに作成しているメールの設定を変更する
「ファイル」メニューをクリックします。
「アカウント情報」ウィンドウが表示されます。
「アカウント設定」ボタンをクリックし、「アカウント設定」を選択します。
「アカウント設定」ウィンドウが表示されます。
「電子メール」タブを表示し、変更したいメールアカウントを選択して「変更」ボタンをクリックします。
「アカウントの変更」ウィンドウが表示されます。
変更したい情報を入力しなおしてください。
オプションの設定
「ファイル」タブをクリックします。
「アカウント情報」の画面で「オプション」を選択します
「Outlook のオプション」の画面で、画面左側の欄から「メール」を選択します。
【メッセージの作成】
- 「次の形式でメッセージを作成する」=テキスト形式を選択
画面左側の欄から「詳細設定」を選択します。
「送受信」ボタンをクリックします。
「送受信グループ」の画面が表示されます。
【グループ “すべてのアカウント” の設定】
- 「このグループを送受信時に含める」= チェックをつける
- 「次の時間ごとに自動的に送受信を実行する」= 必要に応じて選択
(チェックを入れると、指定した時間ごとに送受信を行います。) - 「終了時に自動的に送受信を実行する」= 必要に応じて選択
設定が終わったら「閉じる」ボタンをクリックします。
「Outlook のオプション」の画面に戻ります。
「OK」ボタンをクリックします。
プレビュー ウィンドウをオフにする設定
プレビューウィンドウの表示が有効になっていると、場合によっては、メールを選択してプレビューした時点でウィルスに感染することがあるため、プレビューウィンドウを無効にする設定をしておくと安心です。