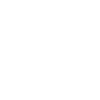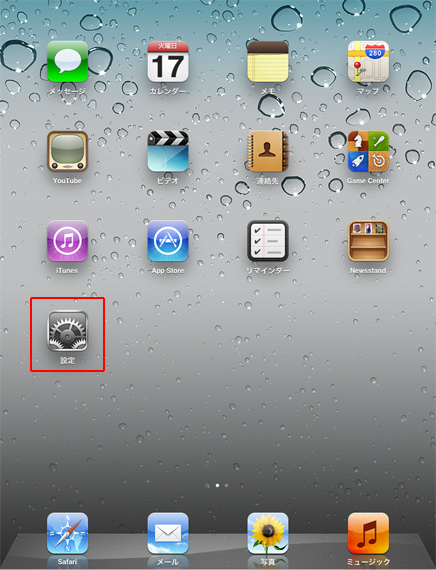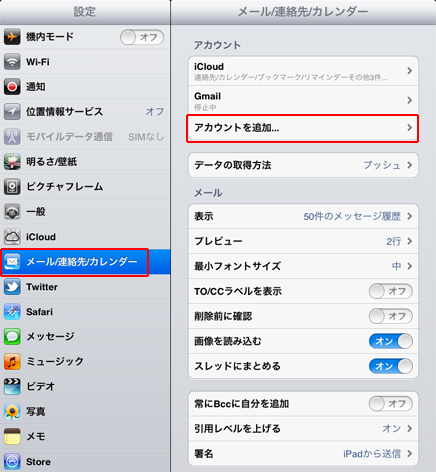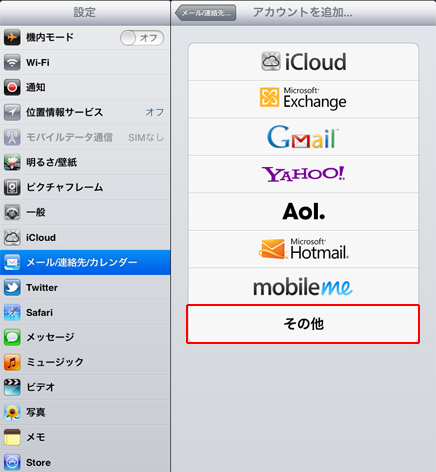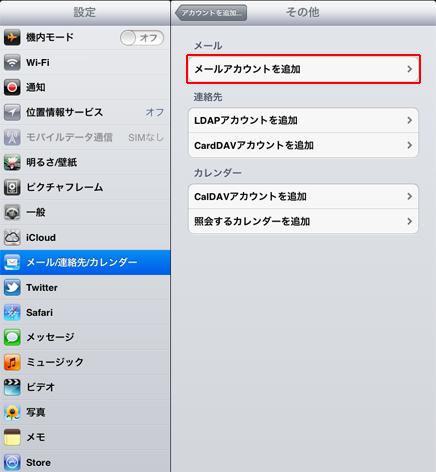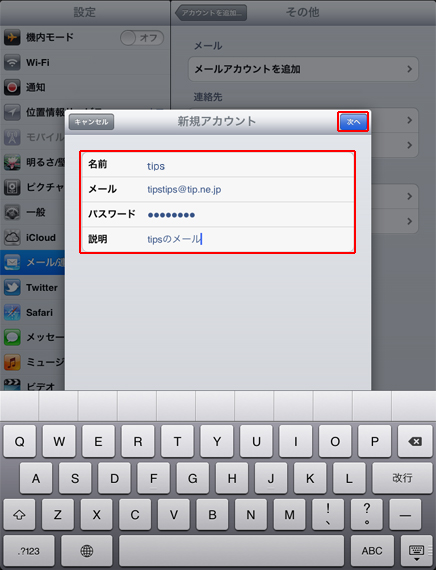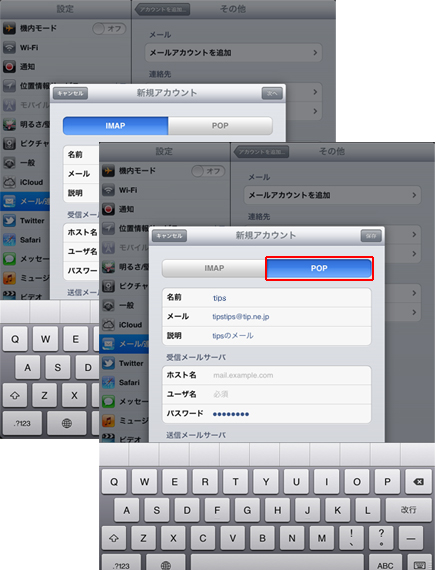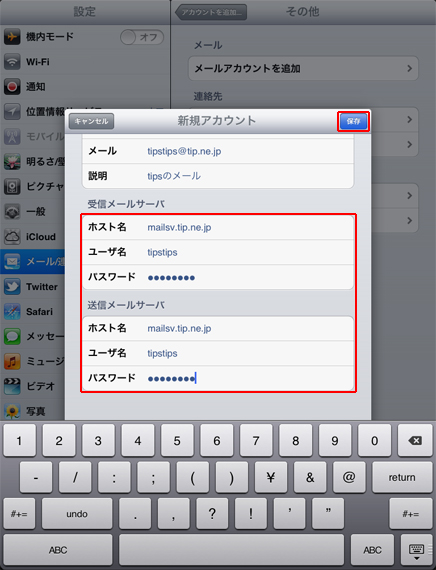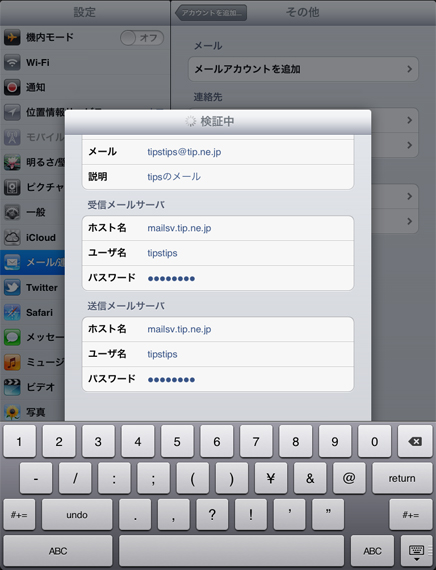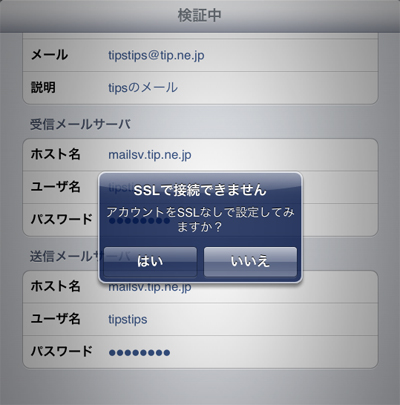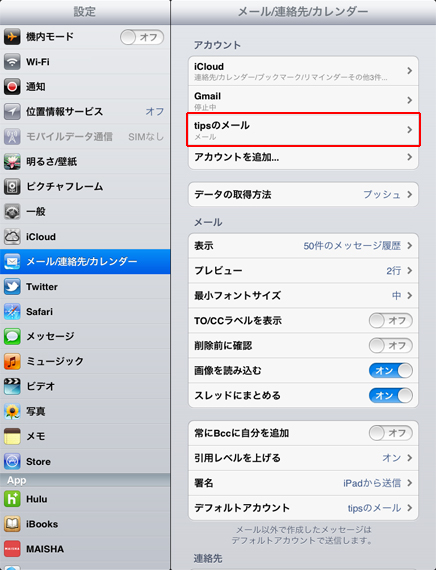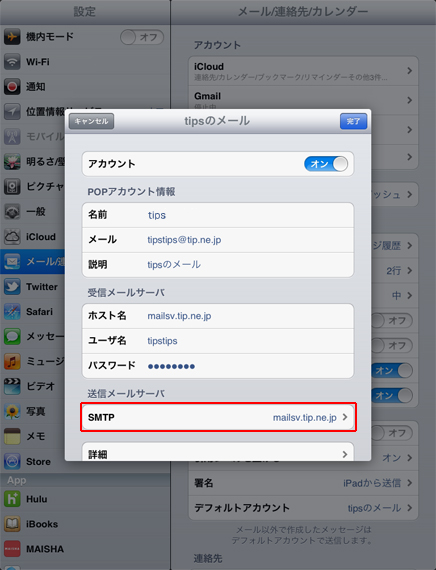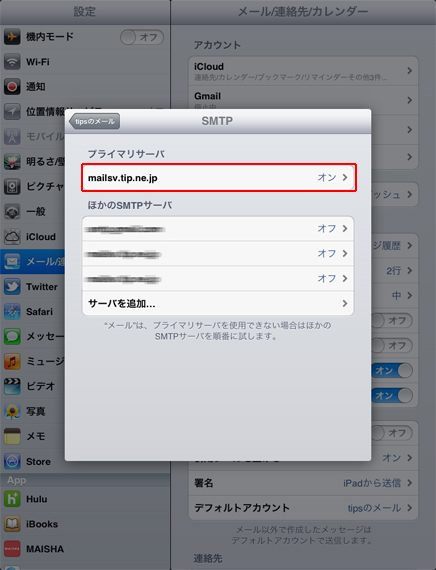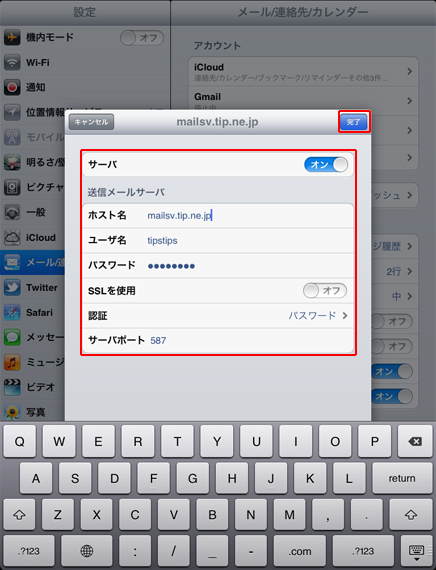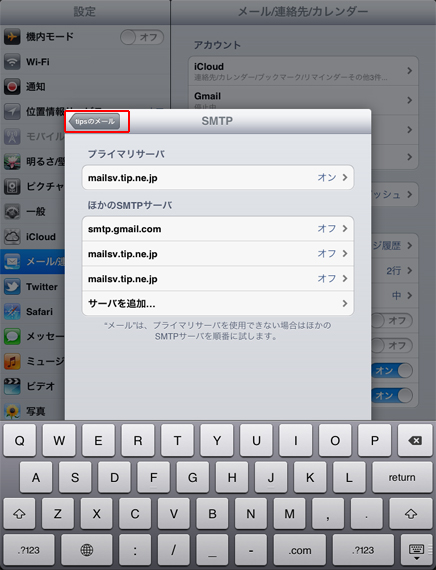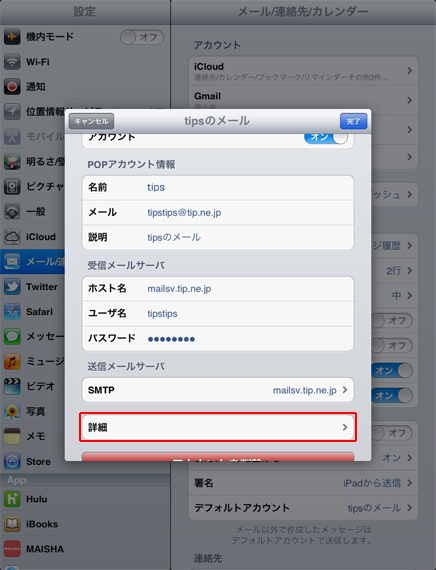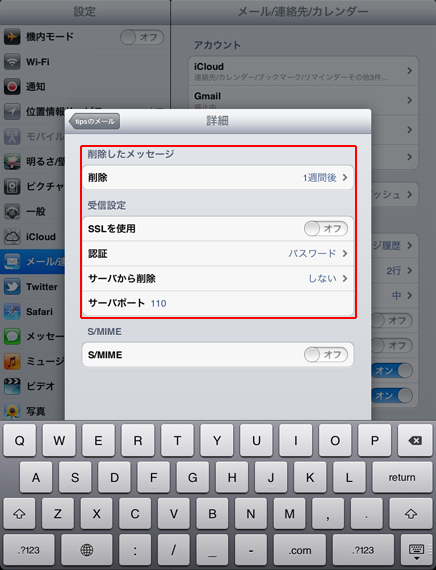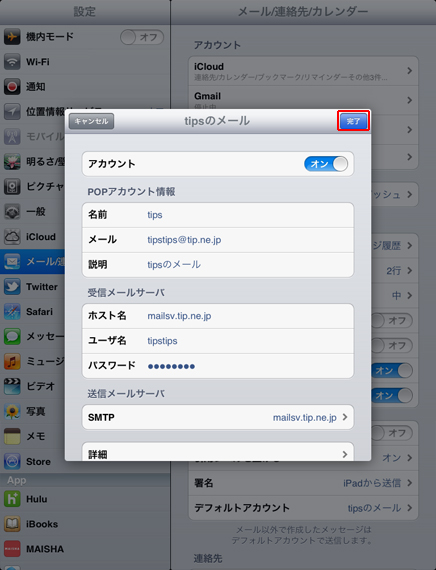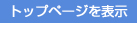iPadでのメール設定
メールソフトの設定に必要な情報は、以下のとおりです。
| 電子メールアドレス | xxxxxxxx@tip.ne.jp | 登録用紙4番 |
| アカウント | xxxxxxxx | 登録用紙11番 |
| パスワード | ******** | 登録用紙12番 |
| 受信メールサーバー(POP3) | mailsv.tip.ne.jp等 | 登録用紙3番 |
| 送信メールサーバー(SMTP) | mailsv.tip.ne.jp等 | 登録用紙3番 |
| サブミッションポート番号 | 587 | 登録用紙3番 |
※登録用紙=最初にご契約いただいた時にお客様にお渡ししている、黄色いご契約用紙
※メールの追加等でご契約いただいた場合の登録用紙は、上の表の登録用紙の番号とは異なる箇所に記載されている場合がございます。
iPadを起動し、設定画面を表示
iPadを起動し、ホーム画面から「設定」をタップします。
メール / 連絡先 / カレンダー
「メール / 連絡先 / カレンダー」をタップし、「アカウントを追加」をタップします。
「その他」をタップします。
「メールアカウントを追加」をタップします。
「新規アカウント」の画面が表示されますので、アカウント情報を登録します。
- 「名前」=任意(メールを送信した場合、送信先にこの名前が表示されます)
- 「メール」=お客様のメールアドレスを入力
(登録用紙4番)
例:tipstips@tip.ne.jp - 「パスワード」=お客様のメールパスワードを入力
(登録用紙12番) - 「説明」=任意(この設定につける名前です)
入力が終わったら「次へ」をタップします。
サーバー情報を入力する画面が表示されるので「POP」をタップします。
「受信メールサーバ」と「送信メールサーバ」に情報を入力します
【受信メールサーバ】
- 「ホスト名」=お客様の受信メールサーバー
(登録用紙3番)
例:mailsv.tip.ne.jp - 「ユーザー名」=お客様のメールアカウント
(登録用紙11番)
例:tipstips - 「パスワード」=お客様のメールパスワード
(登録用紙12番)
【送信メールサーバ】
- 「ホスト名」=お客様の送信メールサーバー
(登録用紙3番) - 「ユーザー名」=お客様のメールアカウント
(登録用紙11番)
例:tipstips - 「パスワード」=お客様のメールパスワード
(登録用紙12番)
入力が完了したら「保存」ボタンをクリックし、しばらく待ちます。
「SSLで接続出来ません。アカウントをSSLなしで設定してみますか?」のメッセージが表示された場合は「はい」をタップしてください。
「メール/連絡先/カレンダー」設定画面に戻りますので、「アカウント」の中から今設定したアカウントをタップします。
「SMTP」をタップします。
「プライマリサーバ」に表示されているサーバー名部分をタップします。
「送信メールサーバ」に以下の情報を入力し、終わったら「完了」をタップします。
- 「サーバ」=オン
- 「ホスト名」=お客様の送信メールサーバー
(登録用紙3番)
例:mailsv.tip.ne.jp - 「ユーザ名」=お客様のメールアカウント
(登録用紙11番)
例:tipstips - 「パスワード」=お客様のメールパスワード
(登録用紙12番) - 「SSLを使用」=オフ
- 「認証」=パスワード
- 「サーバーポート」=587
「SMTP」の画面に戻るので、画面左上のお客様が設定した名前部分をタップします。
詳細設定
「詳細」をタップします。
詳細の設定をします。
- 「削除」=任意で設定(受信後に削除したメールをサーバーから削除する時の設定です。設定を変更する場合はタップして選択します。)
- 「SSLを使用」=オフ
- 「認証」=パスワード
- 「サーバから削除」=任意で設定(サーバー内に残っているメールを削除する設定です。設定を変更する場合はタップして選択します。))
※iPadで受信したメールを他のパソコン等でも受信したい場合は、[サーバから削除]欄で[しない]をお選びください。 - 「サーバポート」=110
画面左上のお客様が設定した名前部分をタップします。
設定の完了
「完了」をタップします。