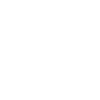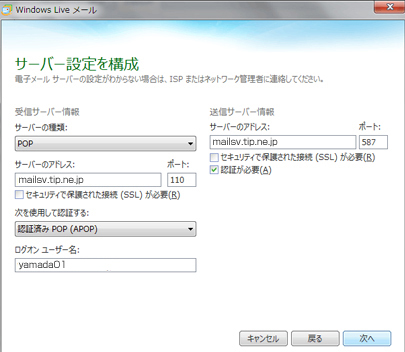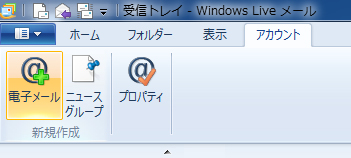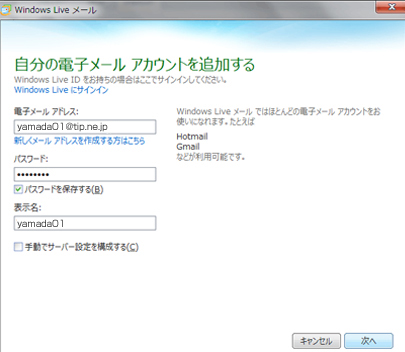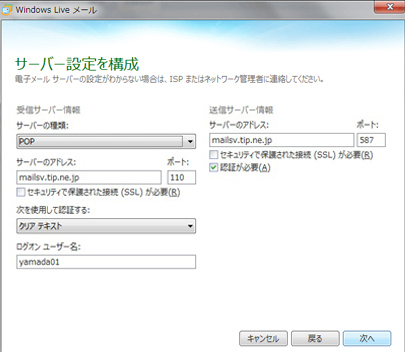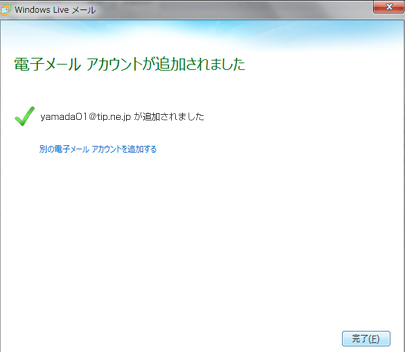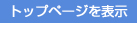Windows/Windows Liveメールの設定
メールソフトの設定に必要な情報は、以下のとおりです。
| 電子メールアドレス | xxxxxxxx@tip.ne.jp | 登録用紙4番 |
| アカウント | xxxxxxxx | 登録用紙11番 |
| パスワード | ******** | 登録用紙12番 |
| 受信メールサーバー(POP3) | mailsv.tip.ne.jp等 | 登録用紙3番 |
| 送信メールサーバー(SMTP) | mailsv.tip.ne.jp等 | 登録用紙3番 |
| サブミッションポート番号 | 587 | 登録用紙3番 |
※登録用紙=最初にご契約いただいた時にお客様にお渡ししている、黄色いご契約用紙
※メールの追加等でご契約いただいた場合の登録用紙は、上の表の登録用紙の番号とは異なる箇所に記載されている場合がございます。
Windows Liveメールを起動
「スタートボタン」→「すべてのプログラム」→「Windows Live メール」の順に選択して、Windows Live メールを起動します。
アカウント情報の入力
メニューバーの「アカウント」をクリックして「電子メール」をクリックします。
「自分の電子メール アカウントを追加する」ウィンドウに登録をしていきます。
- 「電子メールアドレス」=お客様のメールアドレスを入力(登録用紙4番)
例:yamada01@tip.ne.jp - 「パスワード」=お客様のメールパスワードを入力(登録用紙12番)
- 「表示名」=任意の名前
- 「手動でサーバー設定を構成する」=チェックする
入力が終わったら「次へ」ボタンをクリックします。
「サーバー設定を構成」ウィンドウが表示されます。
左側が受信メールサーバー、右側が送信メールサーバーの設定になっています。
【受信メールサーバーの設定(左側)】
- 「サーバーの種類」=POP
- 「サーバーのアドレス」=お客様の受信メールサーバー
(登録用紙3番)
例:mailsv.tip.ne.jp - 「ポート」=110番
- 「セキュリティで保護された接続(SSL)が必要」
=チェックしない
- 「次を使用して認証する」=クリアテキスト
- 「ログオンユーザー名」=お客様のメールアカウント
(登録用紙11番)
例:yamada01
【送信メールサーバーの設定(右側)】
- 「サーバーのアドレス」=お客様の送信メールサーバー
(登録用紙3番) - 「ポート」=587番
- 「セキュリティで保護された接続(SSL)が必要」
=チェックしない - 「認証が必要」=チェックする
設定が完了したら「次へ」ボタンをクリックします。
設定の完了
「電子メール アカウントが追加されました」ウィンドウが表示され、設定は完了です。