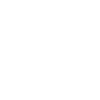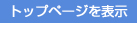Mac/Mac OSX Mailの設定
メールソフトの設定に必要な情報は、以下のとおりです。
| 電子メールアドレス | xxxxxxxx@tip.ne.jp | 登録用紙4番 |
| アカウント | xxxxxxxx | 登録用紙11番 |
| パスワード | ******** | 登録用紙12番 |
| 受信メールサーバー(POP3) | mailsv.tip.ne.jp等 | 登録用紙3番 |
| 送信メールサーバー(SMTP) | mailsv.tip.ne.jp等 | 登録用紙3番 |
| サブミッションポート番号 | 587 | 登録用紙3番 |
※登録用紙=最初にご契約いただいた時にお客様にお渡ししている、黄色いご契約用紙
※メールの追加等でご契約いただいた場合の登録用紙は、上の表の登録用紙の番号とは異なる箇所に記載されている場合がございます。
MacOSX Mailを起動

アカウント情報の入力
新規にアカウントの設定を行う場合は、「ようこそMailへ」ウィンドウが表示されます。(アカウントの追加を行う場合は、「ファイル」メニューより「アカウントの追加」を選んでください。
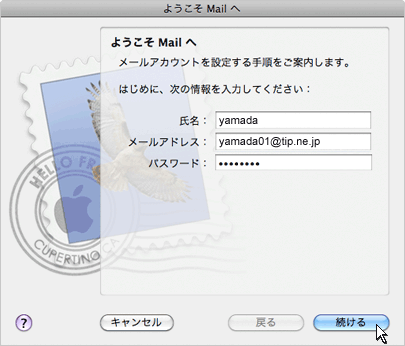
- 「氏名」=任意の名前を入れてください。
- メールアドレス=お客様のメールアドレスを入力(登録用紙4番)
例:yamada01@tip.ne.jp - パスワード=お客様のメールパスワードを入力(登録用紙12番)
例:********
受信メールサーバーの設定
受信メールサーバーの設定を行います。
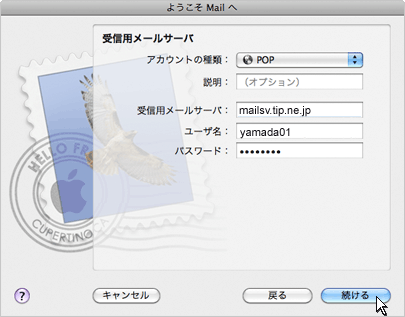
- 「アカウントの種類」=「POP」を選択
- 「説明」=入力なし
- 「受信用メールサーバ」=お客様のメールサーバーを入力(登録用紙3番)
例:mailsv.tip.ne.jp - 「ユーザー名」=お客様のメールアカウント(登録用紙11番)
例:yamada01 - 「パスワード」=お客様のメールパスワードを入力(登録用紙12番)
例:********
送信メールサーバーの設定
送信メールサーバーの設定を行います。
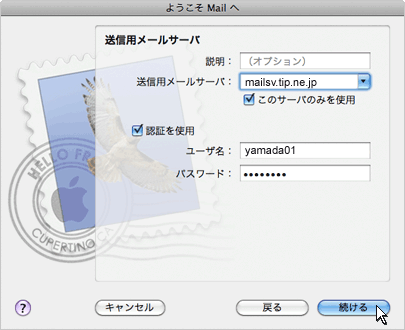
- 「説明」=入力なし
- 「送信用メールサーバ」=お客様のメールサーバー(SMTP)を入力(登録用紙3番)
例:mailsv.tip.ne.jp - 「認証を使用」=チェックをいれます。
- 「ユーザ名」=お客様のメールアカウント(登録用紙11番)
例:yamada01 - 「パスワード」=お客様のメールパスワード(登録用紙12番)
例:********
設定した内容をチェック
設定した内容を確認します。
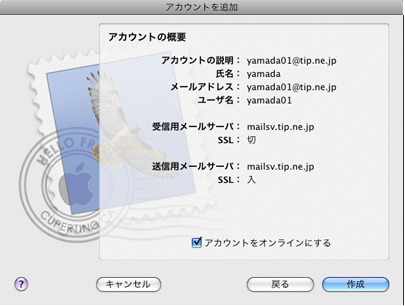
確認して、間違いが無ければ「作成」をクリックします。
修正する場合は、「戻る」ボタンで戻って入力しなおし、最後に「作成」ボタンをクリックします。
設定内容の変更やアカウントの追加を行う場合
「Mail」メニューの「環境設定」内にある「アカウント」を開き、現在の設定を変更します。
またこの中の「+」をクリックすると、アカウントの追加を行う事ができます。
送信ポート等の設定
電子メールの送信用に、送信ポートを「587」番に設定変更します。
- 「Mail」メニューの「環境設定」内にある「アカウント」を開き、現在の設定を表示します。
- 「アカウント情報」をクリックし、「送信メールサーバ(SMTP)」部分の「サーバ設定」ボタンをクリックします。
- 「サーバのポート」を「587」に変更します。
- 「認証」を「パスワード」に、「ユーザ名」を ご契約いただいているアカウントに変更し、「パスワード」にご契約いただいているメールのパスワードを入力して「OK」ボタンをクリックしてください。